Camera Photo for Correct Capture:
F- Stop: f/13
Exposure Time: 1/125 Sec
ISO Speed: ISO 200
Exposure Bias: -1.3 Step
Max. Aperture: 3.6
Metering Mode: Pattern
Camera Photo for Correct Capture:
F- Stop: f/13
Exposure Time: 1/125 Sec
ISO Speed: ISO 200
Exposure Bias: -1.3 Step
Max. Aperture: 3.6
Metering Mode: Pattern
Google Maps Alternative: ఇటీవల యూపీలో గూగుల్ మ్యాప్స్ కారణంగా ఓ కారు బ్రిడ్జిపై నుంచి పడిపోయిన విషయం తెలిసిందే. ఈ సంఘటన సంచలనంగా మారింది. అటువంటి పరిస్థితిలో మీరు కూడా గూగుల్ మ్యాప్స్ను విశ్వసించకపోతే, మీరు ప్రయత్నించగల అటువంటి నావిగేషన్ యాప్ల గురించి తెలుసుకుందాం..
Google Maps Alternative: ఆండ్రాయిడ్ మొబైల్ ఫోన్లలో నావిగేషన్ కోసం కస్టమర్లు ఇప్పటికే Google Maps యాప్ని పొందుతున్నారు. వాస్తవానికి, ఈ యాప్ ప్రపంచంలోనే అత్యంత ప్రజాదరణ పొందిన నావిగేషన్ యాప్. కానీ చాలాసార్లు Google Maps సరైన దారికి బదులుగా తప్పుడు దారి చూపించడం వల్ల చాలా మంది ఇబ్బందులు పడాల్సి ఉంటుంది. దీని కారణంగా కొంతమంది ప్రాణాలు కూడా కోల్పోయారు.
ఇటీవల, గూగుల్ మ్యాప్స్ యుపిలో ఒక కారు రైడర్కు తప్పు మార్గాన్ని చూపించింది, దీని కారణంగా కారు నిర్మాణంలో ఉన్న వంతెనపై నుండి పడి ముగ్గురు వ్యక్తులు ప్రాణాలు కోల్పోయారు. ఇప్పుడు, మీరు కూడా Google Mapsని ఉపయోగించడానికి భయపడుతున్నట్లయితే, Google Mapsకు బదులుగా మీరు ఏ నావిగేషన్ యాప్లను ప్రయత్నించవచ్చో చెప్పండి?
ఈ యాప్లను ప్రయత్నించండి
Mappls MapMyIndia: గూగుల్ ప్లే స్టోర్లో ఈ నావిగేషన్ యాప్ను 1 కోటి మందికి పైగా డౌన్లోడ్ చేసుకున్నారు. ఈ యాప్కి ప్లే స్టోర్లో 5కి 3.9 రేటింగ్ ఉండగా, యాపిల్ యాప్ స్టోర్లో 5కి 4.1 రేటింగ్ వచ్చింది. ఈ యాప్లో సేఫ్టీ అలర్ట్లు అందుబాటులో ఉన్నాయి. ఇది కాకుండా మీరు ఈ యాప్ను మీ కారులో కూడా ఉపయోగించవచ్చు ఎందుకంటే ఈ యాప్ కూడా Androidకు అనుకూలంగా ఉంటుంది.
Waze: ఈ యాప్ యాపిల్ యాప్ స్టోర్లో 5కి 4.8, గూగుల్ ప్లే స్టోర్లో 4.1 రేటింగ్ను పొందింది. ఈ యాప్ లైవ్ ట్రాఫిక్ అప్డేట్లు, రియల్ టైమ్ రోడ్ అలర్ట్లు, స్పీడ్ కెమెరాలు, ఫ్యూయల్ స్టేషన్ల గురించి సమాచారాన్ని అందిస్తుంది.
Apple Maps: మీరు ఐఫోన్ని ఉపయోగిస్తుంటే నావిగేషన్ కోసం ఈ యాప్ను ఉపయోగించవచ్చు. ఈ యాప్ ఐఫోన్ యూజర్లలో బాగా పాపులర్. ఈ యాప్ ప్రైవసీపై పూర్తి శ్రద్ధ తీసుకుంటుంది. నావిగేషన్ కోసం వినియోగదారుల వ్యక్తిగత డేటాను సేకరించదు కాబట్టి వినియోగదారులు కూడా ఈ యాప్ను ఇష్టపడతారు. 3డి మ్యాప్లు, ట్రాఫిక్ సమాచారం మొదలైన అనేక ఉపయోగకరమైన ఫీచర్లు కూడా ఈ యాప్లో ఉన్నాయి.
Here WeGo: ఈ యాప్కి Google Play Storeలో వినియోగదారులు 5కి 4.3 రేటింగ్ ఇచ్చారు. అయితే ఈ యాప్ Apple App Storeలో 5కి 3.6 రేటింగ్ను పొందింది. ఈ యాప్ టర్న్-బై-టర్న్ నావిగేషన్, ఆఫ్లైన్ మ్యాప్లు, రియల్ టైమ్ అప్డేట్లు, నైట్ మోడ్, ఆపిల్ కార్ ప్లేకి మద్దతు ఇస్తుంది.
Google Maps కాకుండా, అనేక ఇతర గొప్ప యాప్లు అందుబాటులో ఉన్నాయి. మీరు మీ అవసరాలకు అనుగుణంగా ఉత్తమమైన యాప్ను ఎంచుకోవచ్చు. ఈ యాప్లను ఒకసారి ప్రయత్నించండి. మీకు ఏది ఉత్తమంగా పని చేస్తుందో తెలుసుకోండి.
ప్రస్తుతం అంతా సోషల్ మీడియా(Social media) యుగం నడుస్తోంది. పొద్దున్నే నిద్రలేచిన దగ్గర నుంచి పడుకునే వరకు మన జీవనవిధానాన్ని ఓ రకంగా సోషల్ మీడియా డిసైడ్ చేస్తుందనే చెప్పవచ్చు.
కొంతమందికి రోజులో ఒక్క నిమిషం అయినా సోషల్ మీడియాలో గడపాల్పిందే..లేకుంటే ఏదో కోల్పోయిన భాధ పడుతుంటారు. అయితే మీరు కూడా మీరు సోషల్ మీడియాలో చాలా యాక్టివ్గా ఉంటారా? సోషల్ మీడియా ఇన్ఫ్లూయెన్సర్ గా(Social Media Influencer)మారాలనుకుంటున్నారా? అయితే కొన్ని ముఖ్య విషయాలను గుర్తుంచుకోవాలి. వాటిలో ఒక ముఖ్యమైనది కాపీరైట్ సమస్య. సోషల్ మీడియాలో ఎలాంటి కాపీ రైట్(Copy right) స్ట్రైక్ పడకుండా ఉండాలంటే, ప్రీమియం ఇమేజ్ లు, ఆడియో ట్రాక్స్, వీడియోలు వాడాల్సి ఉంటుంది. ఇందుకోసం పెద్ద మొత్తంలోనే డబ్బు ఖర్చు చేయాల్సి ఉంటుంది అయితే ఒక్క రూపాయి కూడా ఖర్చు చేయకుండా పూర్తి ఉచితంగా ఫొటోలు, వీడియోలు, మ్యూజిక్ ఫైల్స్ అందించే వెబ్సైట్స్ చాలానే ఉన్నాయి. వాటిల్లో కొన్ని ముఖ్యమైనవి ఇప్పుడు చూద్దాం.
ఉచిత హై క్వాలిటీ ఇమేజ్ లు,వీడియోల కోసం వెబ్ సైట్లు
Pixabay(పిక్సా బే) : ఈ వెబ్ సైట్ లో చాలా వరకు ఫ్రీ కంటెంట్ ఉంటుంది. ఫొటోలు, జిఫ్ ఫైల్స్, మ్యూజిక్, సౌండ్ ఎఫెక్ట్స్, వెక్టార్స్, వీడియోస్ అన్నీ ఉంటాయి. వీటిని ఉచితంగా వాడుకోవచ్చు.
Pexels(పిక్సెల్స్) : ఈ వెబ్సైట్ లో ఫ్రీ ఫొటోలు, 4కె స్టాక్ వీడియోలు, బ్యాక్గ్రౌండ్ ఇమేజ్లు లభిస్తాయి. వీటిని పూర్తి ఉచితంగా వాడుకోవచ్చు. అయితే కొన్ని ఇమేజ్లకు క్రెడిట్ ఇవ్వాలి..కొన్నింటికి అది కూడా అవసరం ఉండదు.
Freepik(ఫ్రీ పిక్) : ఇందులో ఫొటోలు, వీడియోలు, టెంప్లెట్స్,ఐకాన్లు, పీఎస్డీలు, 3డీ ఫొటోలు ఉంటాయి. వీటిని ఉచితంగా వాడుకోవచ్చు.
Freerange(ఫ్రీ రేంజ్) : ఇందులో ఫ్రీ స్టాక్ ఫొటోస్, ఇల్లస్ట్రేషన్స్ ఉంటాయి. దీనిలో పాపులర్ ఫొటోస్ అనే విభాగం ఉంది. దీంట్లో హైక్వాలిటీ ఫొటోలు చాలా ఉంటాయి. వాటిని ఫ్రీగా వాడుకోవచ్చు.
Unsplash(అన్ స్ప్లాష్) : ఇందులో రాయల్టీ ఫ్రీ స్టాక్ ఫొటోలు ఉంటాయి. స్ట్రీట్ ఫొటోగ్రఫీ, ఫ్యాషన్, బ్యూటీ, వాల్పేపర్స్, 3డీ రెండర్స్, టెక్స్చర్స్ విభాగాలకు చెందిన భిన్నమైన ఫొటోలు, ఇల్లస్ట్రేషన్లు ఉంటాయి. వీటిని ఫ్రీగా ఉపయోగించుకోవచ్చు.
ఫ్రీ మ్యూజిక్ లేదా ఆడియా ట్రాక్ ల కోసం వెబ్ సైట్లు
Bensound(బెన్ సౌండ్) : ఇది వీడియో క్రియేటర్లకు బాగా ఉపయోగపడే వెబ్సైట్. ఇందులో ఎంతో మంది సంగీత కళాకారులు రూపొందించిన లేటెస్ట్ మ్యూజిట్ ట్రాక్స్ ఉంటాయి. వాళ్లకు క్రెడిట్ ఇచ్చి, ఆడియో ట్రాక్స్ను ఫ్రీగా మీ వీడియోల కోసం వాడుకోవచ్చు.
YouTube Audio Library(యూట్యూబ్ ఆడియో లైబ్రరీ): కంటెంట్ క్రియేటర్ల కోసం యూట్యూబ్ ప్రత్యేకంగా ఆడియో లైబ్రరీని తీసుకువచ్చింది. ఇందులో రాయల్టీ ఫ్రీ మ్యూజిక్, పబ్లిక్ డొమైన్, క్రియేటివ్ కామన్స్ విభాగాలకు చెందిన అనేక ఆడియో ఫైల్స్ ఉంటాయి. అయితే కొన్నింటికి క్రెడిట్స్ ఇవ్వాల్సి వస్తుంది.
Free Music Archive(యూట్యూబ్ మ్యూజిక్ ఆర్కైవ్) : ఇందులో రాయల్టీ ఫ్రీ మ్యూజిక్ లభిస్తుంది. క్రియేటివ్ కామన్స్ లైసెన్స్ కింద వీటిని వాడుకోవచ్చు.
SoundCloud : దీంట్లో ఉచితం, పెయిడ్ సబ్స్క్రిప్షన్ రెండూ ఉన్నాయి. మీరు ఇప్పుడిప్పుడే సోషల్ మీడియాలోకి ఎంట్రీ ఇచ్చినట్లయితే ఫ్రీ సబ్స్క్రిప్షన్ తీసుకుని ఆడియో ట్రాక్స్ ఉపయోగించుకోవచ్చు. అయితే మ్యూజిక్ కింద తప్పకుండా క్రెడిట్ ఇవ్వాల్సి ఉంటుంది.
Contentby: mannamweb.com
ప్రపంచవ్యాప్తంగా కోట్లాది మంది వాట్సాప్(Whatsapp)ని ఉపయోగిస్తుంటారు. దీంతో మెసేజ్ లు, ఫొటోలు, వీడియోలు సులభంగా షేర్ చేసుకోవచ్చు. యాప్లో కాలింగ్, వీడియో కాలింగ్ సౌకర్యం కూడా అందుబాటులో ఉంది.
కానీ, ఇది తొలగించబడిన మేసేజ్ ల జాడను వదిలివేస్తుంది. కొన్ని మేసేజ్ లు పంపబడినట్లు, తొలగించబడినట్లు చూపుతుంది. చాలా మంది డిలీట్ అయిన మెసేజ్ లలో ఏముందో తెలుసుకోవడానికి ప్రయత్నిస్తారు. దీని కోసం కొన్ని థర్డ్ పార్టీ యాప్లు ఉన్నాయి, కానీ వాటిని ఉపయోగించడం ప్రమాదకరం. అందువల్ల Android ఫోన్లలో అందుబాటులో ఉన్న ఇన్-బిల్ట్ ఫీచర్ గురించి ఇప్పుడు చూద్దాం, దీని ద్వారా తొలగించబడిన మెసేజ్ లను చదవవచ్చు.
తొలగించబడిన టెక్స్ట్ మెసేజ్ లు మాత్రమే దీని ద్వారా చెక్ చేయవచ్చు. ఈ ఫీచర్ ఫోటోలు లేదా ఆడియో సందేశాలకు ఉపయోగపడదు. అలాగే, ఈ ఫీచర్ ఆండ్రాయిడ్ 11, అంతకంటే ఎక్కువ ఆండ్రాయిడ్ వెర్షన్లలో మాత్రమే అందుబాటులో ఉంటుంది.
డిలీట్ అయిన మెసేజ్ లను ఇలా చదవండి:
ముందుగా ఫోన్ సెట్టింగ్స్లోకి వెళ్లండి.
తర్వాత నోటిఫికేషన్లపై నొక్కండి.
దీని తర్వాత మరిన్ని సెట్టింగ్లకు(More settings) వెళ్లండి.
ఆపై నోటిఫికేషన్ల చరిత్రకు(Notifications history) వెళ్లండి.
ఆపై స్క్రీన్పై కనిపించే టోగుల్ను ఆన్ చేయండి.
ఈ ఫీచర్ని ఆన్ చేసిన తర్వాత, మీరు మళ్లీ Notifications ద్వారా నోటిఫికేషన్ల హిస్టరీకి వెళ్తారు. దీని ద్వారా మీరు 24 గంటల్లో డిలీట్ అయిన టెక్స్ట్ మెసేజ్ లను చూస్తారు.
Content By @mannamweb.com
First, you can fix the Windows cannot find file error by selecting the This PC option in File Explorer. You can follow the steps below:
Step 1: Type File Explorer in the Search menu to open it. Then, click the View tab.
Step 2: Click the Options button, and select Change folder and search options.
Step 3: Select This PC from the Open File Explorer to the drop-down menu and click OK.
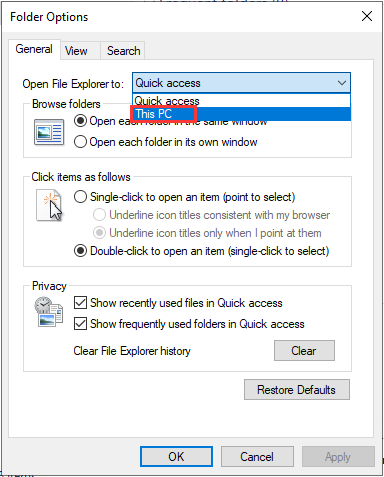
Then, you can check to see if the Windows cannot find file Windows 10 error has been fixed. If not, you can try the following methods.
You can also try to re-register Windows 10 applications to fix the “Windows cannot find” issue. The steps are as follows:
Step 1: Open Task Manager and click File > Run new task to open the window directly below.
Step 2: Type Powershell in the box and check the Create this task with administrative privileges box. Then click OK.
Step 3: Input Get-AppXPackage | Foreach {Add-AppxPackage -DisableDevelopmentMode -Register “$($_.InstallLocation)AppXManifest.xml”} and press the Enter key. Or you can copy and paste it directly to avoid errors.
After that, check to see if the “Windows cannot find” issue has gone.
The Windows Store App troubleshooter might also help fix the “Windows cannot find” issue for apps. Now, follow the instructions below:
Step 1: Press the Windows key + I key at the same time to open the Settings application.
Step 2: Click the Troubleshoot tab and click the Windows Store Apps part. Then, click Run the troubleshooter.
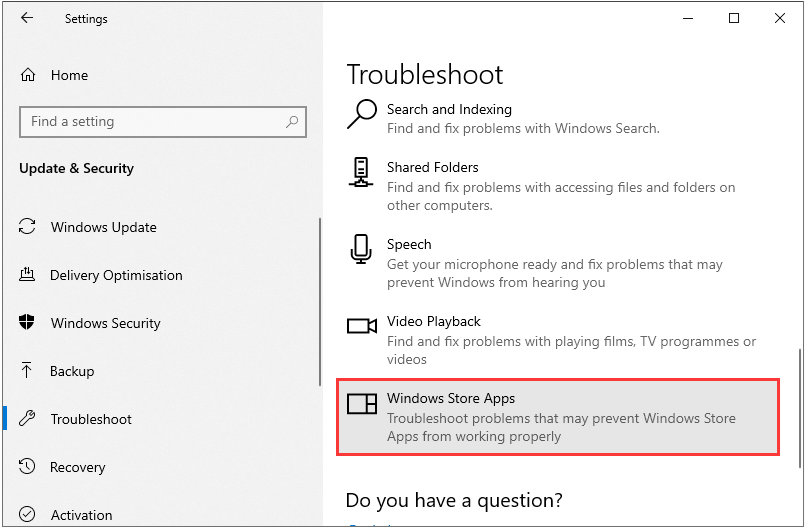
Then, it will start to troubleshoot and fix the issue. When it is finished, you can check to see if the “Windows cannot find” issue still exists. If it still exists, here is the last solution for you.
Renaming the exe files is one resolution for “Windows cannot find” issue. Here is how to that.
Step 1: Browse to the folder location of the program that’s showing the “Windows cannot find” issue in File Explorer. If the software has a desktop shortcut, you can right-click the icon and select Open file location.
Step 2: Select the program’s exe file in File Explorer, and press the F2 key. Then type another title for the file, and press the Return key. Then, the issue should be fixed.
How to fix the “Windows cannot find” error in Windows 10? Now after reading this post, you know 4 methods to get rid of it. Just choose one based on your actual situations to fix the annoying issue.
Camera Photo for Correct Capture: F- Stop: f/13 Exposure Time: 1/125 Sec ISO Speed: ISO 200 Exposure Bias: -1.3 Step Max. Aperture: 3.6 Met...