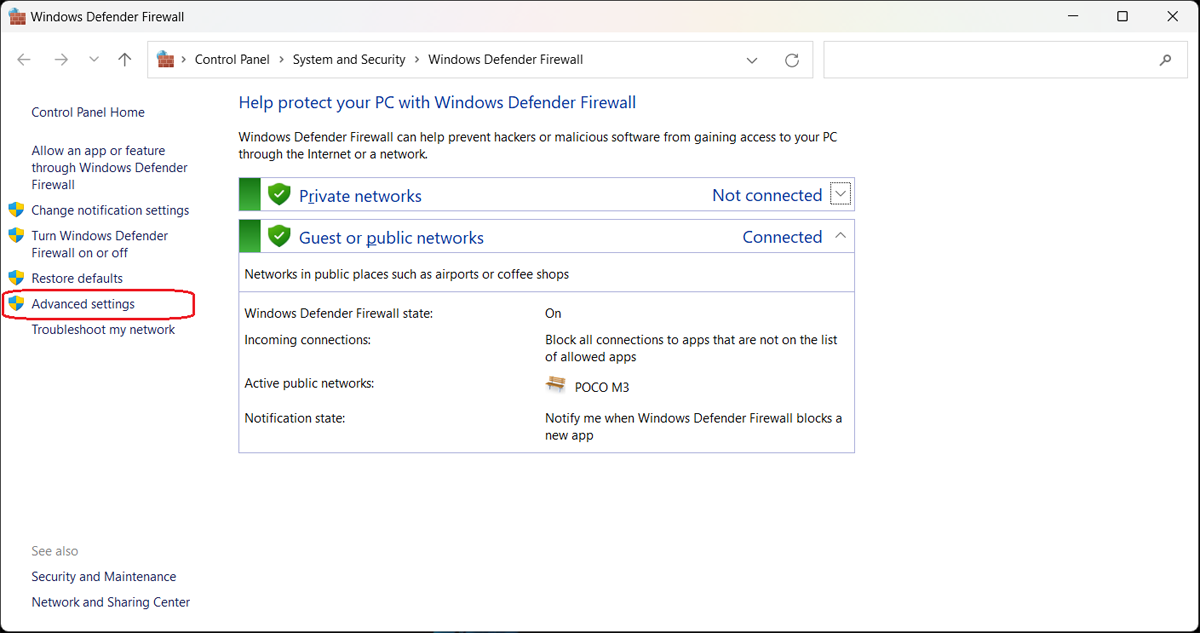If you try to install any version of Windows from USB falsh drive you may got this error: “Setup was unable to create a new system partition or locate an existing system partition”
I have already found tricky solution for Windows 7 but it didn’t help me with Windows 8.1.
So I have found another solution that will be suitable for any Windows version.
Basically you just need to copy all installation files from USB flash drive to your HDD (or SDD) drive and make it bootable, and then continue installation from HDD to HDD
Step by step instruction:
- Boot windows installation from USB drive
- Press Shift+F10
- In console type diskpart.exe and press enter. In this program execute following:
- select disk=0. Disk 0 is your destination drive, so be careful, all information on this drive will be removed.
- create partition primary size=xxx, where xxx – is the size of new partition
- select partition=1
- active
- format fs=ntfs quick
- assign
- exit, now you have bootable drive C
- Navigate to USB flash drive, in my case: cd d:
- Copy all files from USB drive to C: drive: xcopy d: c: /e /h /k
- Go to boot folder: cd boot
- Make you C: drive bootable with following command: bootsect /nt60 c:
- Put off USB drive from computer and restart them.
- Install Windows
- Remove unnecessary menu item from bootscreen:
- Run cmd.exe as Administrator
- See boot menu list bcdedit
- Find Windows Setup and copy identifier
- Run bcdedit /delete {identifier}
- PROFIT!
[Fix] Error during installing Windows 7 from USB (Setup was unable to create a system partition or locate an existing partition.)
When you try to install Windows 7 from USB flash drive you may get following error message:
“Setup was unable to create a system partition or locate an existing partition.”
This happens when you have more than one partition on your drive.
In google you could find many solutions which require manipulations with your disk (formating, changing partition structure, etc.), but I have found one tricky solution:
When you see the error – remove the flash drive from the computer
Press exit (red cross in the top right corner)
Start installation from the beginning (without reboot)
After selecting Windows 7 edition you will get new error
Press OK in error window, you will be redirected to installation main menu
Insert your USB Flash drive in to the computer
Install windows