Did you forget your admin password to login on your Windows 7 computer? Can't find the password? It's really a headache thing when you forgot Windows 7 password, especially there are important data stored on it, which stops you reinstalling the system.
Fortunately, there are 4 different ways you can reset your lost Windows 7 password, so one is bound to work for you. Each of the techniques covered are quick and easy, and won't keep your waiting. Check them out below.
Method 1: Use Windows 7 Password Reset Disk
A password reset disk could really come in handy if you ever forgot Windows 7 password. The problem with this method is that you have to create the password reset disk before you forgot the password. Assuming that you have created it beforehand, then you can follow the steps below to reset a lost password easily.
- Once you've typed the wrong password, Windows 7 will show a Reset password link below the login box.
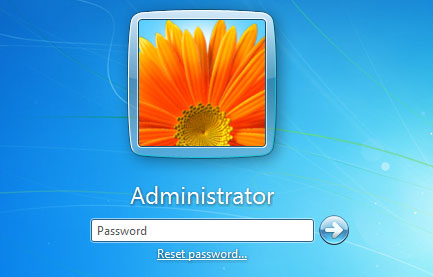
- Make sure that password reset disk is plugged into the computer at this point. Click on the Reset password link.
- When the Password Reset Wizard appears, click Next to continue.
- Select the password reset disk from the drop-down list. Click Next.
- Type a new password and verify it, as well as entering a password hint. Click Next.
- Click Finish. Now you can log in to Windows 7 with the new password.
Method 2: Reset Windows 7 Password from Command Prompt
Resetting Windows 7 password isn't difficult, as long as you have a second administrator account to use. Of course, this assumes that you haven't also forgotten the password for the other administrator account. If you don't remember that password, either, skip to one of the other methods outlined below.
If you can login with an account that has administrator privileges, you can reset the password of any user account from the Command Prompt:
- Click on the Start button, then select All Programs, and then Accessories. Right-click on the Command Prompt shortcut and select Run as administrator as shown below.
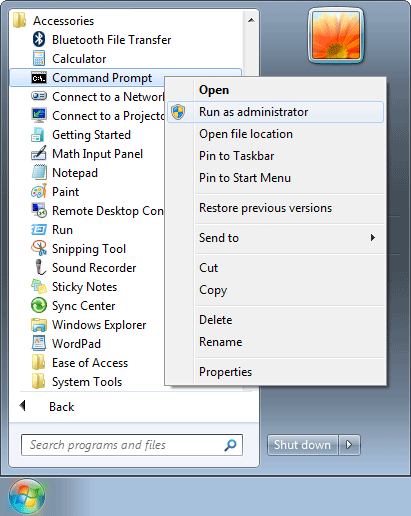
- This will open a Command Prompt in administrator mode. Type net user and press Enter. It displays a list of the user accounts on the computer.
- Type the following command and press Enter to reset Windows 7 password. Replace username with your desired account, and replace new_password with the password of your choice.
net user username new_password

Method 3: Reset Windows 7 Password with Install Disk
Advanced computer users often prefer to reset forgotten Windows 7 password with this exploit. Assuming you have your Windows 7 install disk, you can take use of the Sticky Keys feature on the login screen by 'tricking' Windows into launching a fully privileged Command Prompt. Once you have access to Command Prompt, resetting a user password is a matter of few commands.
- Restart your computer and boot up from Windows 7 install disk.
- When the keyboard / language setup screen appears, click the Repair your computer link at the bottom.
- Select Command Prompt from the list of recovery options.
- Now you should be at the Command Prompt, enter the following commands, pressing Enter after each line.
c: cd windows cd system32 ren sethc.exe sethc.exe.bak copy cmd.exe sethc.exe
- Close all open windows. When system reboots, remove the install disk to avoid booting to the DVD again.
- At the login screen, press the SHIFT key 5 times and a fully privileged Command Prompt will open. Enter the following command to reset your forgotten password:
net user user_name new_password
- Close Command Prompt and you can now log in to Windows 7 with the new password.
Method 4: Reset Windows 7 Password with PCUnlocker
If you have neither a password reset disk nor a install disk, you can reset Windows 7 password with a simple yet powerful program - PCUnlocker. No matter if your admin password is forgotten, or the account is locked down or disabled, PCUnlocker lets you regain access to any user account with a pretty easy reset process.
- Use a spare PC to download PCUnlocker and save the zip archive to your desktop.
- Extract the archive and you will get an ISO file: pcunlocker.iso. Burn the ISO to a blank CD (or USB flash drive) using the freeware ISO2Disc or ImgBurn.

- Boot your locked Windows 7 computer from the CD. To do this, you might have to change the boot order in your PC's BIOS to boot from the optical drive first.
- Once booted to the PCUnlocker program, select your desired user account and click on Reset Password button. It will unlock / reset your lost Windows 7 password in no time.

- Reboot your computer and take out the CD, you can then get back into your account without password. It also recommends that you create a Windows 7 password reset disk from the Control Panel, just in case you lose access to your system again.
No comments:
Post a Comment