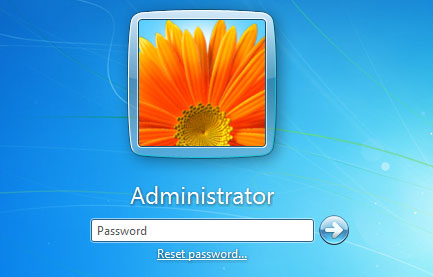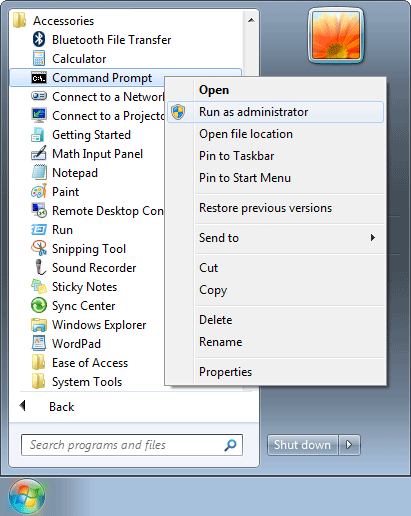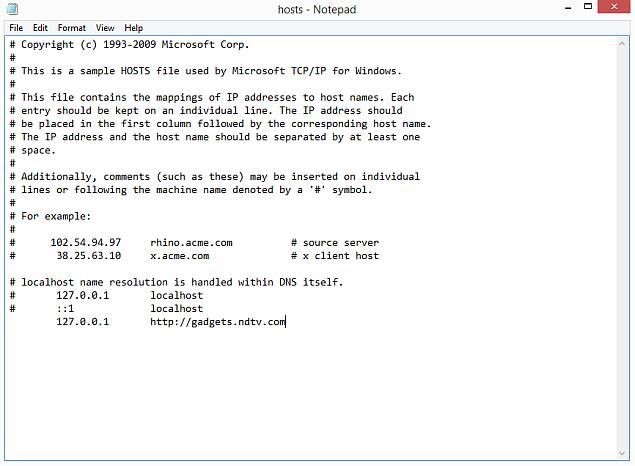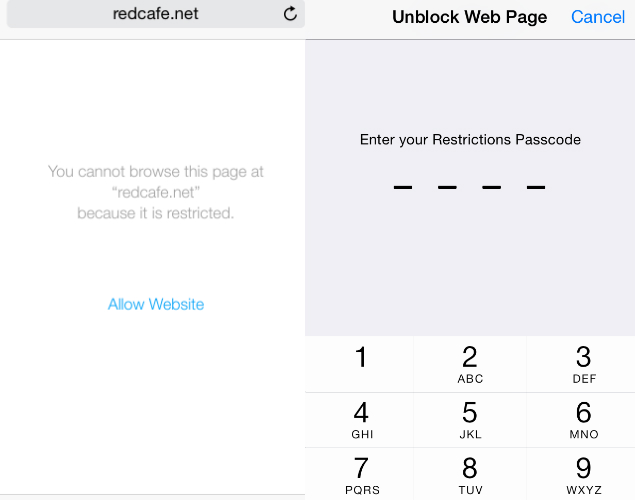*Best* Android WiFi hacking for 2018 – Techincidents
Android WiFi hacking Apps are quite familiar and those apps grab everyone attention.
Contrasted with wired systems, WiFi systems represent an additional security challenge as their signs are open to the public and WiFi Hacking possible.
Android phones are most well known in light of the accessibility of a great many applications in the market. Android phones are most famous due to the accessibility of a large number of applications in the store.
There a lot of WiFi Hacking Apps available here we listed the most famous App.
5 Best Android WiFi hacking Apps
Aircrack-ng
Aircrack-ng is an 802.11 WEP and WPA-PSK keys cracking project that can recuperate keys once enough information bundles have been caught. It actualizes the standard FMS assault alongside a few advancements like KoreK assaults, and in addition, the PTW assault, subsequently making the assault significantly speedier contrasted with other WEP splitting devices.
It concentrates on various ranges of WiFi security:
Checking: Packet catch and fare of information to content records for additionally preparing by outsider devices.
Assaulting: Replay assaults, deauthentication, fake access focuses and others through packet injection.
Testing: Checking WiFi cards and driver capacities (catch and infusion).
Cracking: WEP and WPA PSK (WPA 1 and 2).
Androdumper
The Application will endeavor to associate with WPS empowered Wifi Routers that have the WPS helplessness. utilizing a few calculations to associate with the Wifi.
It not just let you confirm the security of your purpose of access, however, it likewise gives you a chance to see every one of the passwords for all the WiFi arranges that you have associated with from that Android gadget.
Wps Wpa Tester
Wps Wpa Tester is an application that encourages you to check if the WPS convention of your purpose of access has any vulnerabilities. With this application, you can play out this beware of any system, however, it’s prescribed to utilize it only all alone.
**Devices WITHOUT root authorizations and with Android >= 5.0 (Lollipop), can associate with this application yet they CANNOT see the WEP-WPA-WPA2**
**Devices WITHOUT root consents and with Android < 5.0 (Lollipop), CANNOT be associated with this application and they CANNOT see the WEP-WPA-WPA2**
Kali Linux NetHunter
The Kali Linux NetHunter venture is the main Open Source Android infiltration testing stage for Nexus devices.NetHunter underpins Wireless 802.11 casing infusion, a single tick MANA Evil Access Point setups, HID console (Teensy like assaults), and BadUSB MITM assaults.
The Kali NetHunter design interface enables you to effortlessly arrange complex setup documents through a neighborhood web interface.
This component, together with a custom portion that backings 802.11 remote infusion and preconfigured associate back VPN administrations, make the NetHunter an imposing system security device.
Zanti
Zanti is one of the best Android WiFi hacking Apps created by Zimperium and have huge numbers of download. Essentially, this application is utilized for wi-fi arrange entrance or security evaluation.
Its WiFi scanner demonstrates the entrance focuses with known default enter design in green. You can likewise utilize the application to murder associations with keeping the objective to get to any site or server.